Shape Tool on the Toolbar
To create shapes (Click on image for larger view.)
Step 1 - Select the Shape Tool (as shown above)
Step 2 - Select the desired shape
Step 3 - Select the fill color (the color of the inside of the shape.) If you only want an outline of a shape, select the X.
Step 4 - Select the outline color
Step 5 - Select the outine size
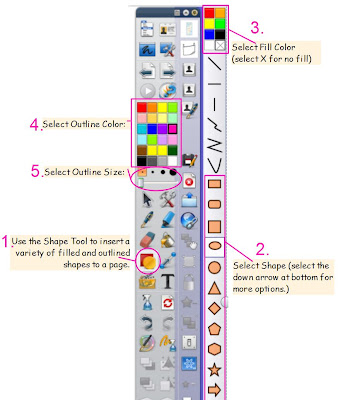
When you have selected all of the properties for your shape, draw the shape onto a page. To draw a shape, click and hold the mouse. When you are happy with the shape, let go of the mouse click. Practice adding a variety of shapes, filled and outline only.




















