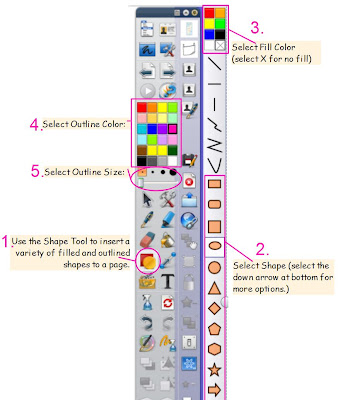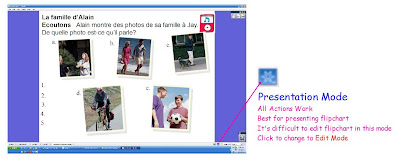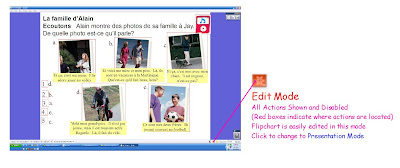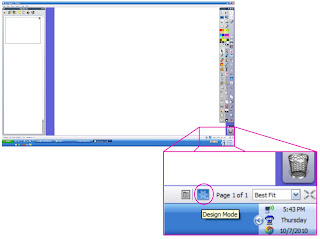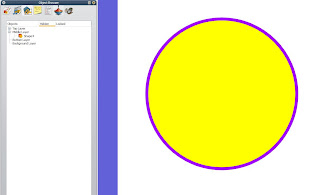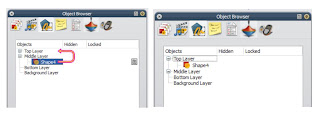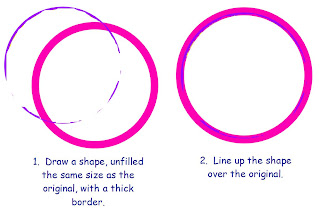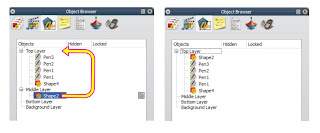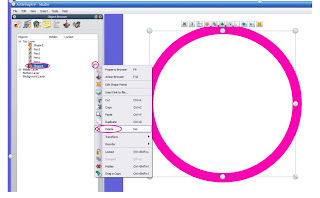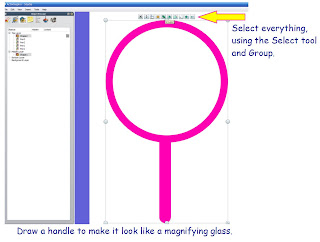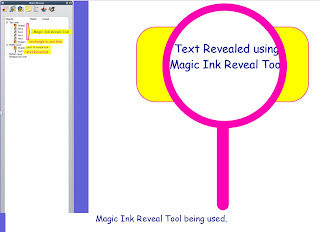You can download lots of great and helpful resources for use with ActivInspire from
www.prometheanplanet.com. To download resources for free, you will need to register and login on the website.
From this website, you can download Resource Packs, which are collections of images and objects grouped by theme. It is a 2-step process be able to use Resource Packs: First, you download the Resource Pack from the website. Then, you import it into ActivInpsire for use.
Below are instructions for Registering on Promethean Planet, Downloading a Resource Pack, Importing a Resource Pack and Locating and Using a Resource Pack. (Click on images for larger views.)
To Register on Promethean Planet:
Go to
www.prometheanplanet.com. If you do not have a login, register using the Register tab at the top of the screen. Fill in the required information and Click "Register Now".
To Download a Resource Pack:
2. Hover over the "Resources" Tab at the top of the webpage. When you hover over "Resources", it will show you the search options. Select "Resource Packs".
3. Input search topic and filters to find exactly what you are looking for.
4. I searched for "France". Once you find a Resource Pack that you are interested in, click on the name. I selected "France Backgrounds".
5. You can review the Resource Pack on the left. Once you decide you want it, click "Download". It will prompt you to save the Resource Pack on your computer. Save it somewhere you will be able to easily locate it later. For example, I created a folder on my desktop named "Resource Packs" where I save all resource packs that I download.
6. You are now done using the website. But, to be able to use the elements inside the Resource Pack, you must next import the Resource Pack into ActivInspire.
To Import Resource Pack into ActivInspire
1. Open ActivInspire. Go to any File Menu. Select "Import". Select "Resource Pack to My Resources".
2. Locate the Resource Pack that you previously downloaded from the Promethean website. Highlight the Resource Pack to Open. Click "Open"..
3. You have now imported the Resource Pack. Now you need to be able to find and use it!
To Locate and Use Resource Packs imported into My Resources
2. Select "My Resources" (the silhouette of one person)
3. Scroll down to find "Resource Packs"
4. click on (+) to expand "Resource Packs"
5. Click on Resource Pack you downloaded.
6. View the images and select what you will use!