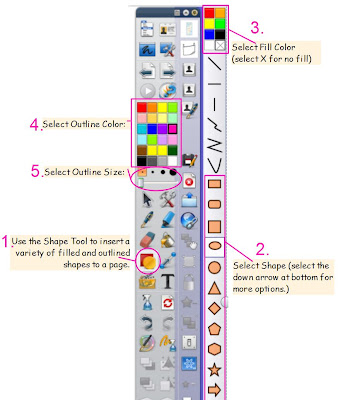You can insert links into a flipchart so that you can go directly to different files, including PowerPoint and Word documents, mp3 audio files, and videos, without manually opening another program. This helps to keep the continuity in your lessons.
Click here to see how to Insert link to Website.
Click here to see how to Insert link to Website.
To insert a link to a file
1. Go to any 'Insert' menu, click on 'Link' and then on 'File'. (Shortcut key = Ctrl+L)
(Click photos for larger views.)
2. Locate the file on your computer that you would like to insert. Highlight the file and click 'Open'.
3. In the window that opens, you will have several options as to how the link to file will appear in the flipchart:
 |
| Click image for larger view and option descriptions. |
To Add link to 'Existing Object'
Note: You must first insert an object into the flipchart to which you want to attach the link.
1. In the 'Add link as' section of the 'Insert File' window, Select 'Existing Object'.
2. In the new window, highlight the object to which you want to attach the link.
3. Click 'OK'.
4. The object name will be inserted into the text box.
5. Complete the other parameters, and click 'OK'.
 |
| Click image for larger view and directions |
'Store as' Recommendation:
So that your link to file is always available when you share your flipchart or use your flipchart on a different computer, select 'Store file in flipchart' or 'Store file + directory in flipchart'. I never 'Store file externally' because the file linked will not be saved with the flipchart.