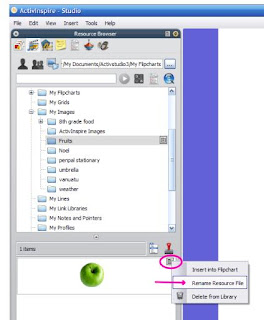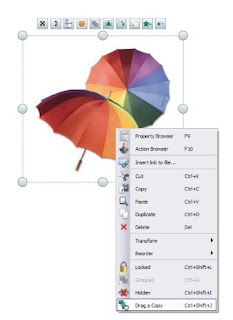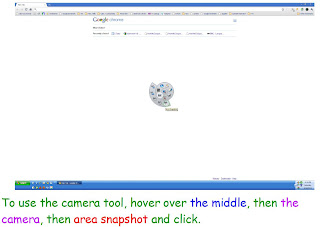1. Find the image you want to capture. (You can capture images from anywhere. From the web, from your documents...etc.)
2. Go to ActivInspire and click on Desktop Tools, circled in pink below. (Click on image for larger view.)
3. ActivInspire will disappear leaving you with something like the image below. The Desktop Tools Icon will be on the screen. (Click on image to enlarge.)
4. Hover over the Desktop Tools Icon and it will expand. Hover over the Camera Icon and it will expand once more. Hover over the Area Snapshot Icon and click to use the tool. (Click on image to enlarge.)
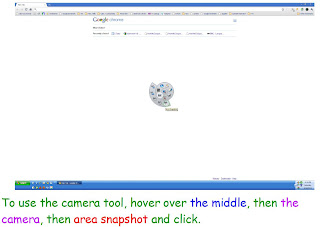
5. The screen will go gray. Drag and reshape the area box around image you want to capture.
6. When you are ready to capture the image, choose "Current Page" on "Camera Snapshot" Box that is on the screen. This will add the image to the current page you are working on in ActivInspire. (You have other options: "New Page" - add image to new page; "Clipboard" - to use later; "My Resources" - to save as file; "Shared Resources" - to share as file.)
7. You can take as many pictures as you would like, adding each to the current page. When you are ready to go back to ActivInspire, click on "Return to Flipcharts" on the Desktop Tool Wheel.
8. Your image(s) will be in your flipchart when you return. Images can be resized and moved however you would like!