Click here to see ActivInspire Tools with Descriptions
To setup your toolbar and profile, go to File, Settings.
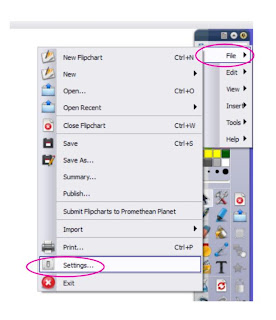
A window similar to the ones below will open.
Profile
Select the drop down menu at the top left. Here you will find preset Profiles. I use 'Authoring' because it includes a larger variety of tools for editing and creating flipcharts. When you click on each profile, ActivInspire will change it's look. Click on each to choose the one that you prefer. The toolbar can still be customized after you choose a profile.
Layout
Select the "Layout" tab to change a variety of layout features, including number of colors shown in toolbar, size of icons on toolbar and whether to show the flipchart trashcan.
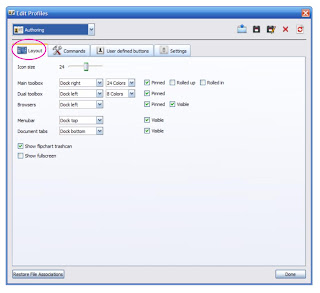
Commands
-Select the "Commands" tab to add or remove TOOLS from your toolbar.
-The tools listed on the left are those NOT on your toolbar. The tools listed on the right are currently on your toolbar. (You can scroll up and down in either list to see them all.)
-Add the tools you often use, and remove the tools you never use so that your workspace is more functional.
-To add a tool, select the tool from the list on the left and click "Add".
-To remove a tool, select the tool from the list on the right and click "Remove".
-To move tools on the toolbar, use the "Move Up" and "Move Down" buttons.
-Click here to see tools and descriptions
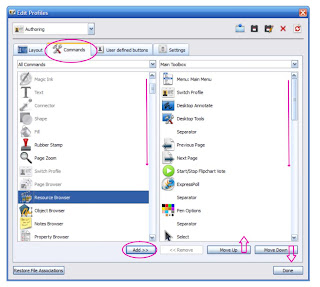
Settings
Select the "Settings" tab to customize a variety of different things in ActivInspire, including the Clock Tool, the color of the Revealer Tool and Background, the Spell checker, and the settings for Learner Response Systems.
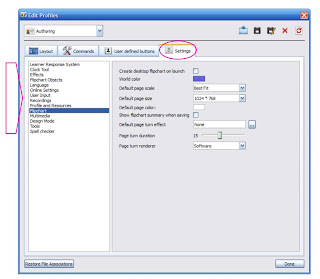
User defined buttons (Advanced)
Use this to create your own quick buttons to use in the program. The buttons will be added to your toolbar.


No comments:
Post a Comment